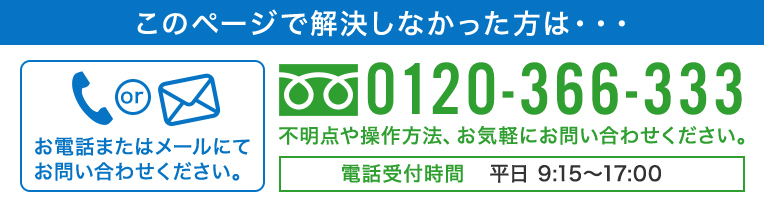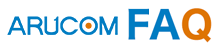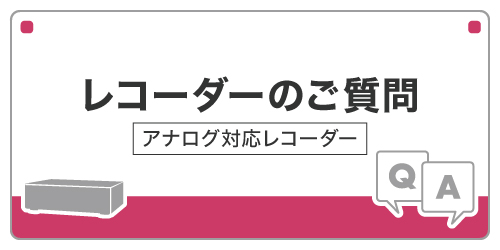【RD-4304シリーズ】映像に動きがあった時だけ録画するモーション録画の設定方法を教えてください。
1.画面上で右クリックします。

2.一番上のアイコンにマウスカーソルを合わせます。
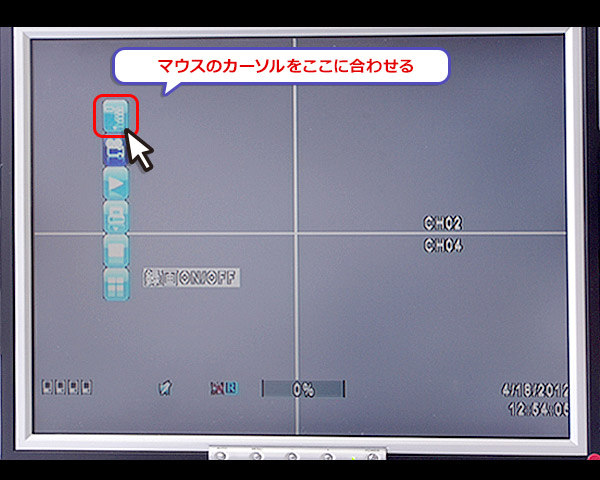
3.左から2番目のアイコンを左クリックします。
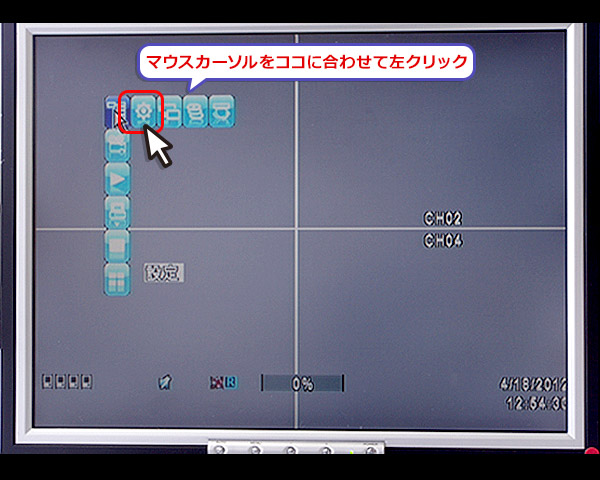
4.メニュー画面が表示されます。【イベント設定】アイコンを左クリックします。

5.一番上の【モーション設定】を左クリックします。

6.「モーションポップアップ」「有効にする」の□を左クリックしてチェックを入れます。
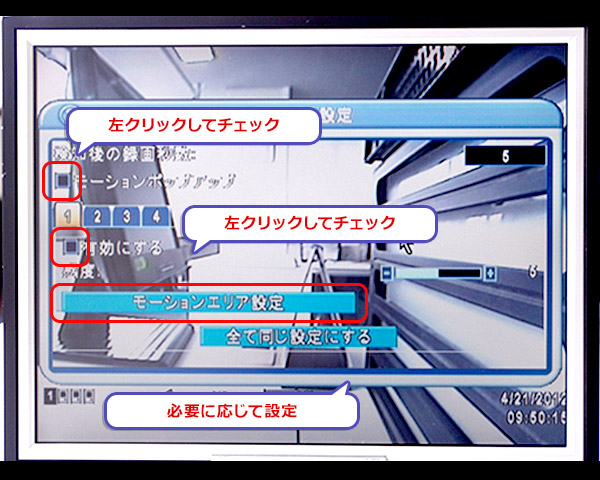
モーションエリア設定を行う場合
※出荷時の設定では、全てが検知エリアになっております。
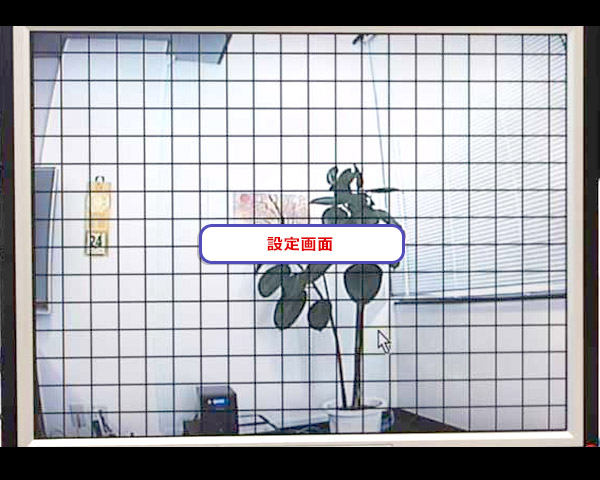
マウス操作で検知しない部分を設定することができます。
検知したくない場所にマウスカーソルを合わせて左クリックすることで、検知しないように設定します。

検知しないようにした箇所を検知するように変更する場合
右クリックし下記画面を表示させてください。
「マウスでマスクゾーン設定」のチェックを外します。
この状態のとき、左クリックした場所を検知します。
※赤枠が外れます。

「マウスでマスクゾーン設定」のチェックがある状態のときは、左クリックした場所は検知しません。
※赤枠が付きます。

7.設定が終わったら、【全て同じ設定にする】を左クリックします。

8.右クリックをすると「設定を保存しますか?」と表示されるので、【はい】を左クリックします。

9.メニュー画面から【スケジュール設定】アイコンを左クリックします。

10.左の項目の一つにマウスカーソルを合わせて左クリックします。
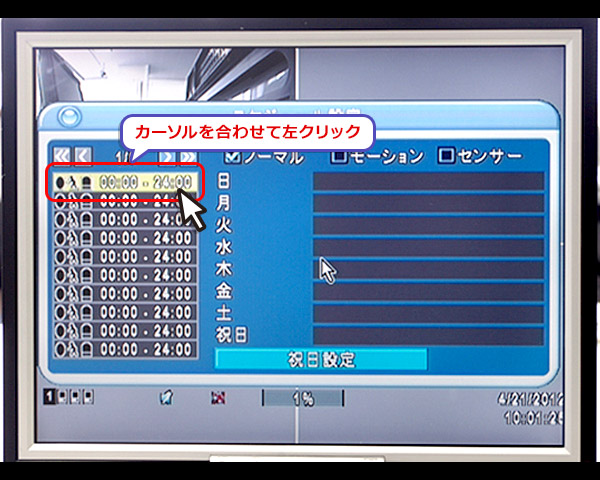
11.□を左クリックしてチェックを入れます。
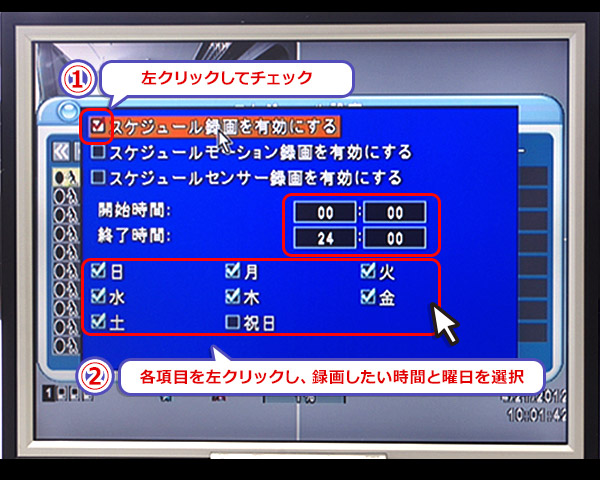
<数字の設定方法①>
「時間」「分」にマウスカーソルを合わせると左右に表示される「+」と「-」を左クリックして増減することができます。
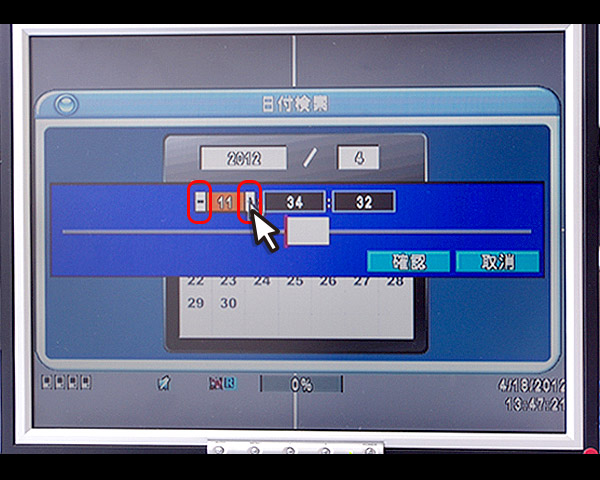
<数字の設定方法②>
「時間」「分」を左クリックと下に表示される数字を左クリックして設定することができます。
設定後は下の決定ボタンを押します。
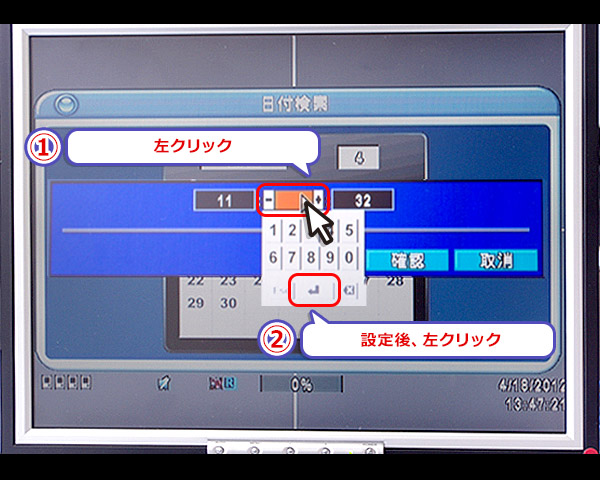
12.設定が完了したら右クリックをします。「設定を保存しますか?」という確認がでるので【はい】を左クリックします。

13.設定が完了すると、初めに選択した項目の●が点灯します。

14.右クリックをすると「設定を保存しますか?」という確認がだるので【はい】を左クリックします。

15.さらに右クリックをして設定完了です。
画面が一つ戻り、さらに右クリックをするとメニュー画面が消えて、現在のカメラ映像が表示されます。

■対象型番
RD-4304,RD-4305,RD-4308,RD-4309
■検索キーワード
動体検知録画