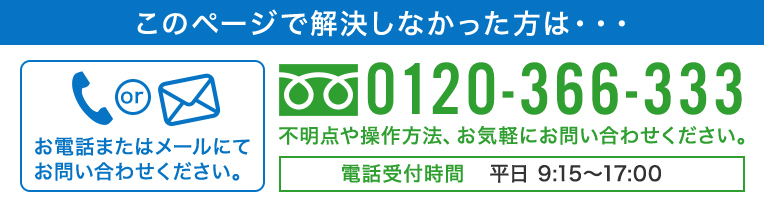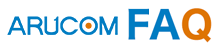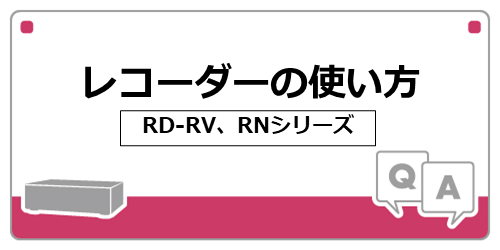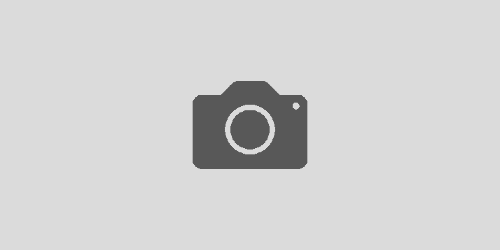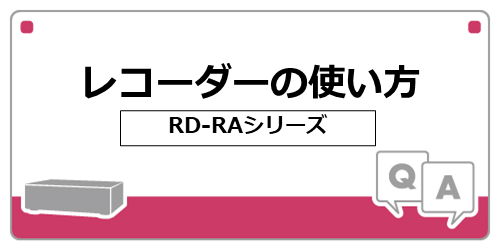【QRコードでの遠隔接続の方法】/RD-RAシリーズ/
(主な作業は下記となります)
・レコーダーにLANケーブルを接続
・レコーダーのネットワーク設定を行う
・スマートフォンのアプリに登録する
①マウスの右クリックでメニューを表示します。
※インターネットができるLANケーブルを接続したうえで操作してください
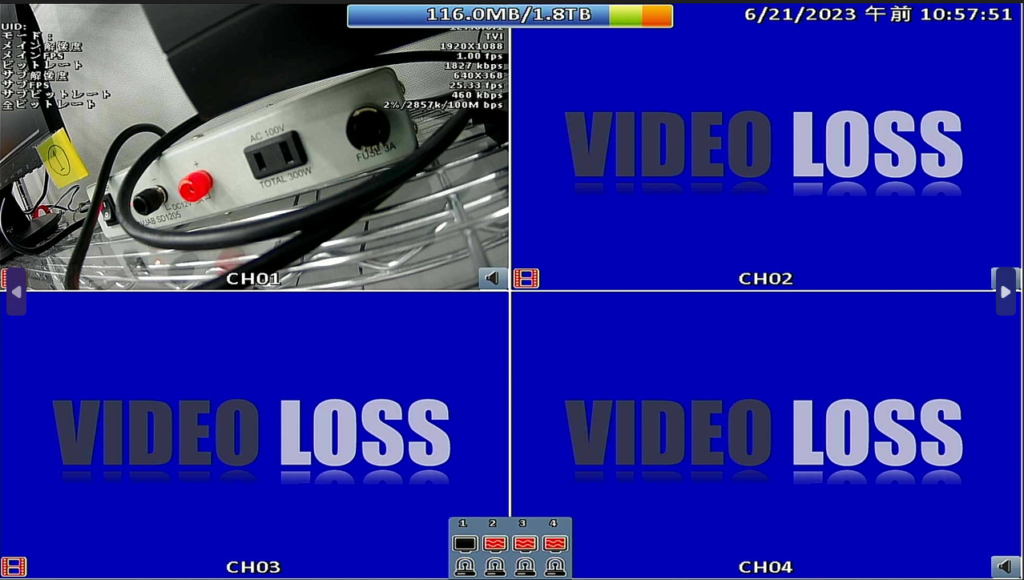
②「設定」をクリックします。
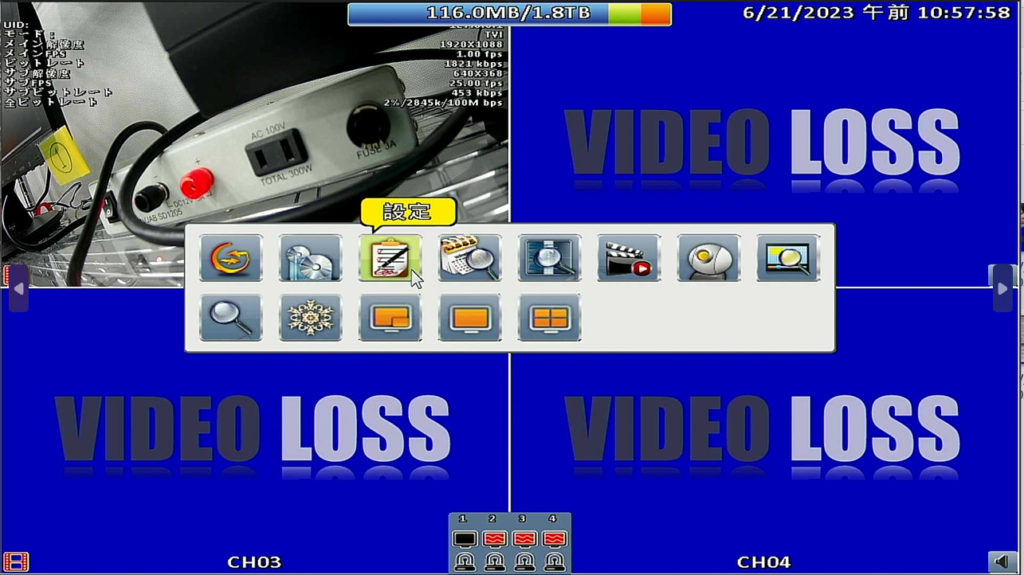
③「ネットワーク設定」をクリックします。
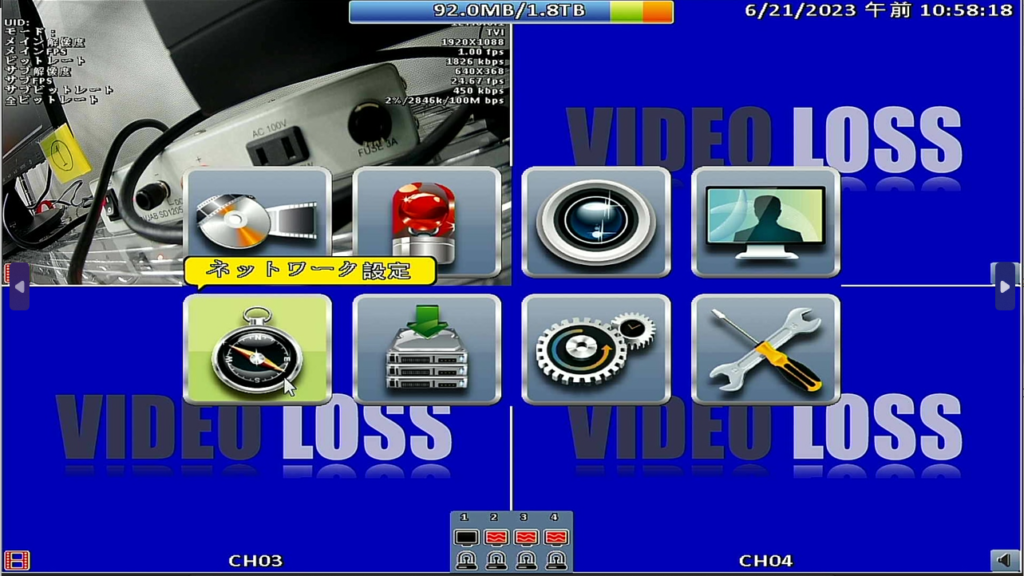
④ログイン画面が出た場合は、ログインをお願いします。
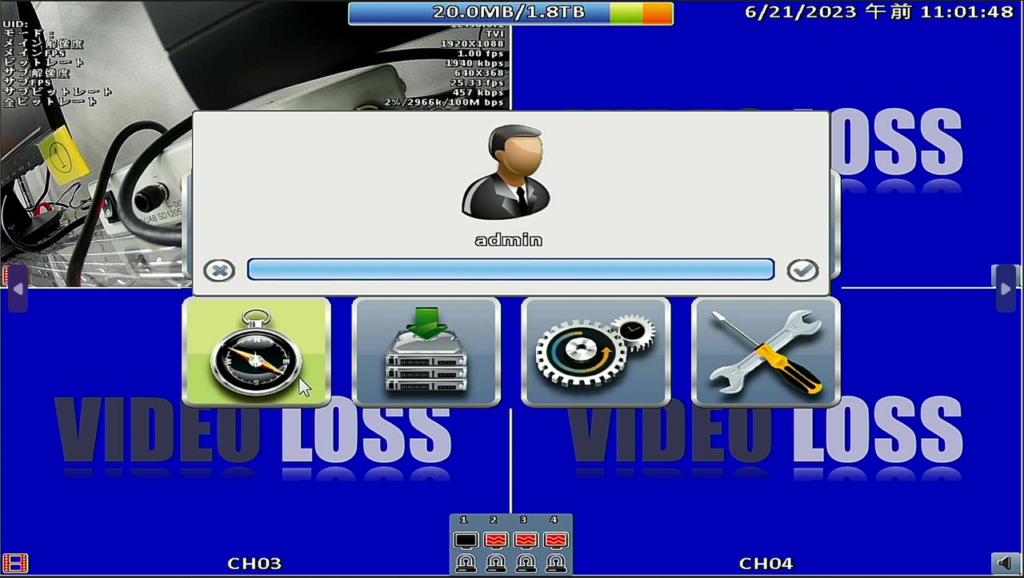
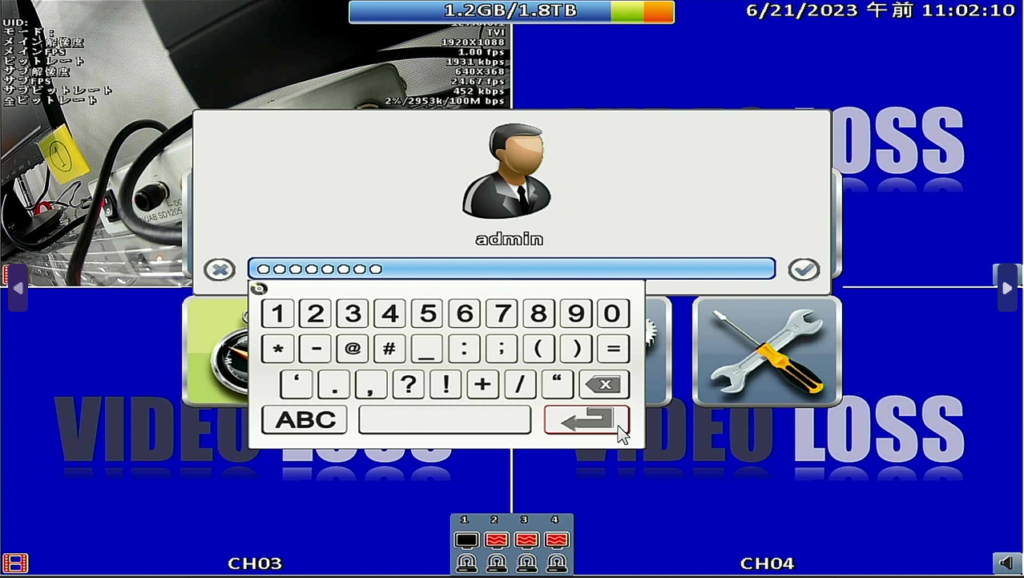
⑤ネットワーク設定でDHCPを有効にします。
確認ボタンで保存してください
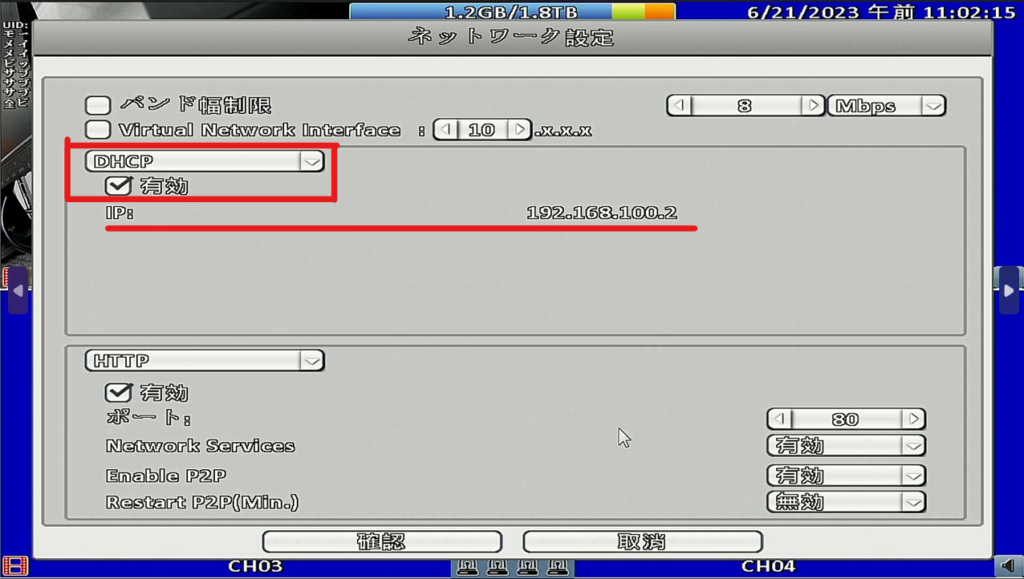
⑥システム情報をクリックします。
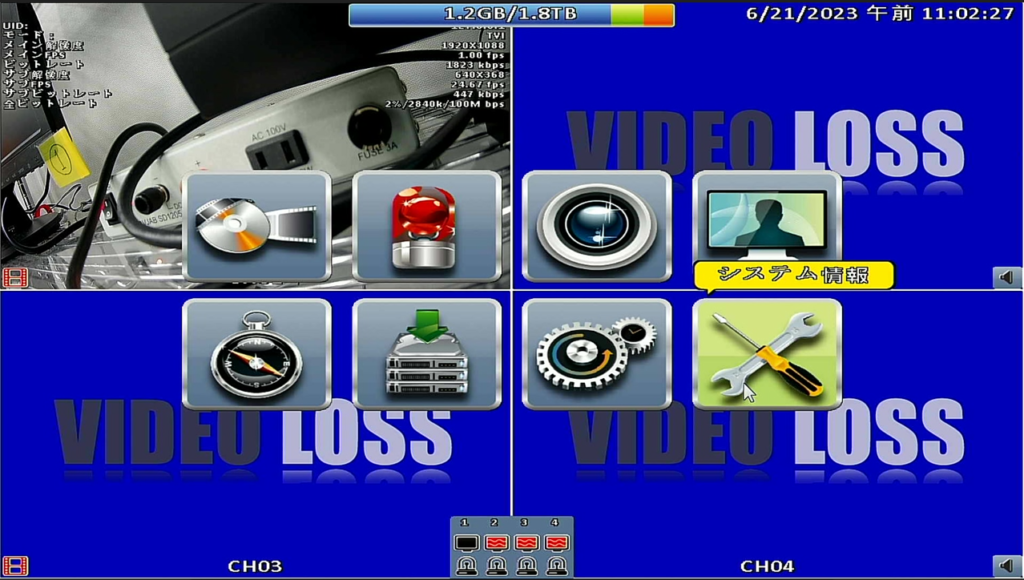
⑦表示されたQRコードを、スマートフォンアプリ「SoCatch」で読み込んでください。

■ここからは、スマートフォンの操作です。
【Android】
①SoCatchアプリを起動し、「QRコード読込」から、QRコードを読み込んでください。
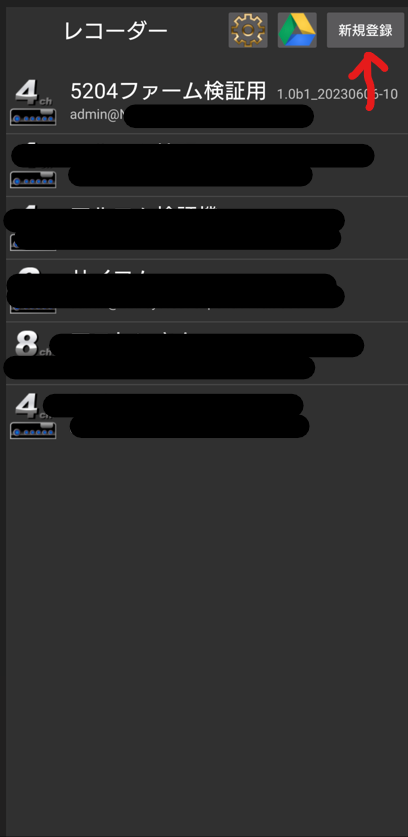
②下記を入力し、右上の保存ボタンで登録してください。
・名前:任意
・ホスト:自動入力
・ポート:80 ※変更されている場合は、変更したあとの番号
・ユーザー:admin ※初期値
・パスワード:レコーダーに設定したもの
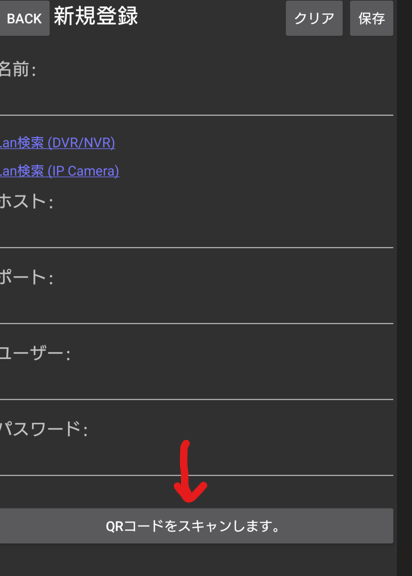
③登録したデバイスとタップすると映像が表示されます。
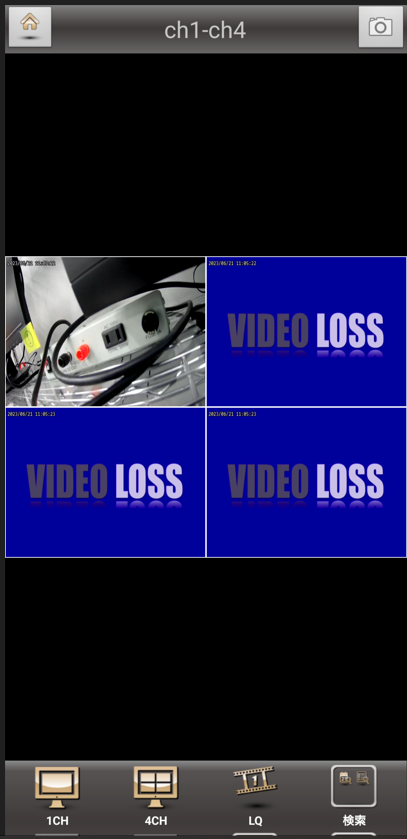
【iPhone】※バージョンによって表示箇所や表現が違うことがあります。
①SoCatchアプリを起動し、「QRコード読込」から、QRコードを読み込んでください。
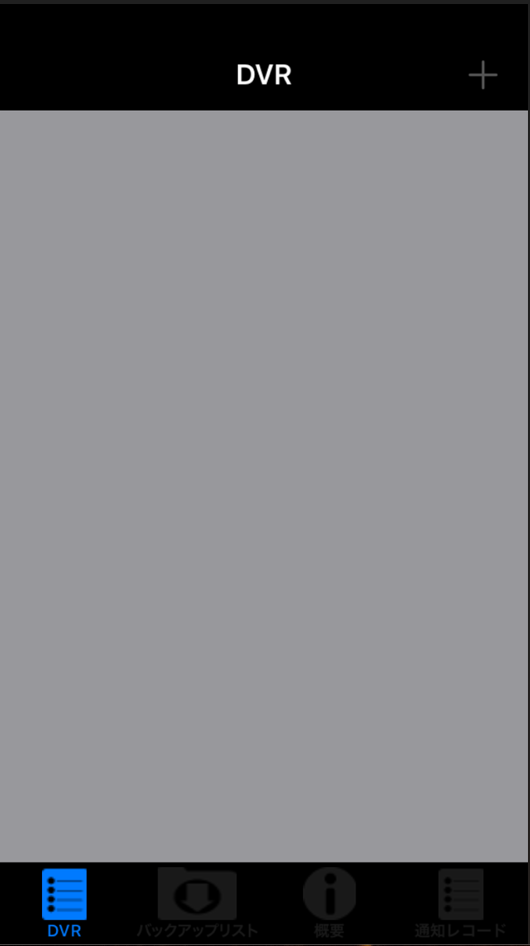
②下記を入力し、右上の保存ボタンで登録してください。
設備名:任意
Host:自動入力
Port:80 ※変更している場合は、変更した番号
ユーザー:レコーダーに設定したユーザー名 ※初期値「admin」
パスワード:レコーダーのパスワード
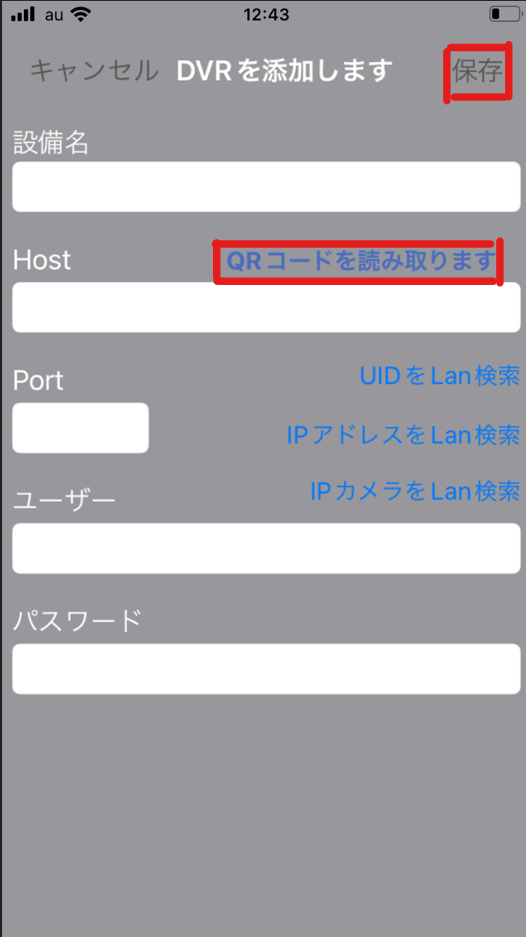
③右上の保存ボタンで登録。追加されたデバイスをタップすれば映像が表示されます。
・対象型番
RD-RA5204,RD-RA5205,RD-RA5208,RD-RA5209,RD-RA5216,RD-RA5217,RD-RA5218
RD-RA2304,RD-RA2305,RD-RA2308,RD-RA2309,RD-RA2316,RD-RA2317,RD-RA2318
RD-RA2204,RD-RA2205,RD-RA2208,RD-RA2209,RD-RA2216,RD-RA2217,RD-RA2218
・検索キーワード
遠隔監視、P2P接続、QRコード、SoCatch、スマートフォン、スマホで監視、遠隔接続、