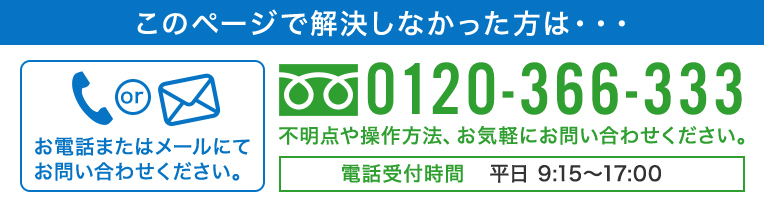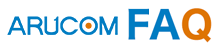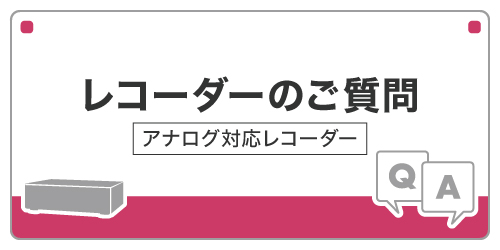【RD-4504シリーズ】指定した期間だけ録画する(スケジュール録画)設定方法を教えてください。
1.画面上で右クリックします。

2.設定したパスワードの数字を左クリックで入力していきます。
アルファベットを入力する場合は、パスワード入力欄の右にある【…】ボタンを左クリックしてパスワードを入力してください。
※工場出荷時のパスワードは取扱説明書20ページをご確認ください。
入力が終わったら【OK】ボタンを左クリックします。
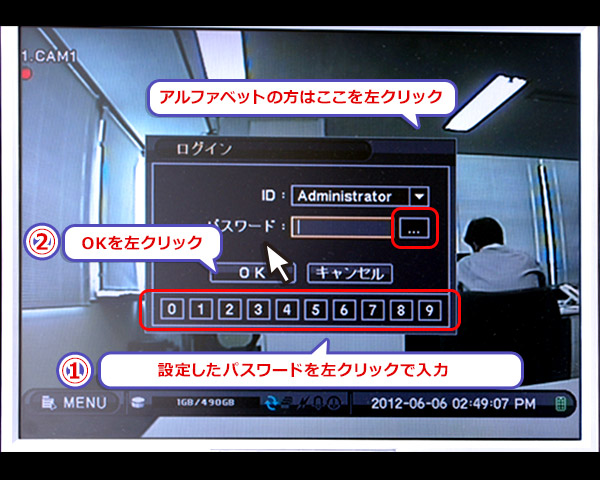
3.表示される項目から【メニュー設定】を左クリックします。
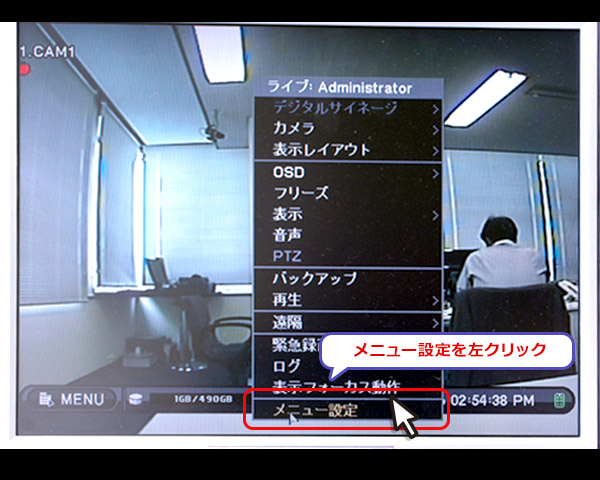
4.ページ上部にメニュー画面が表示されます。
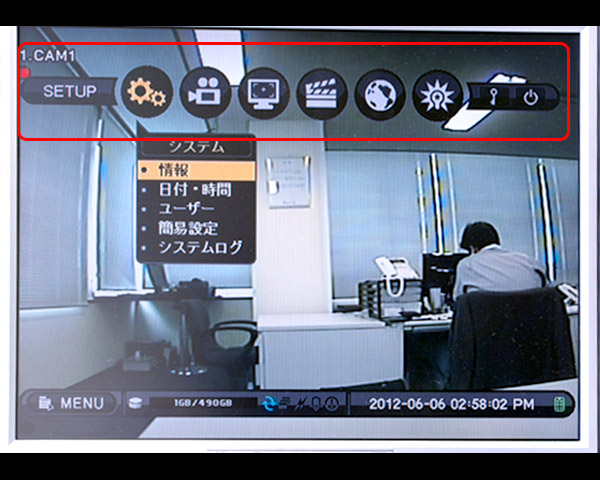
5.画面上部の録画アイコンにカーソルを合わせ、【録画】を左クリックします。
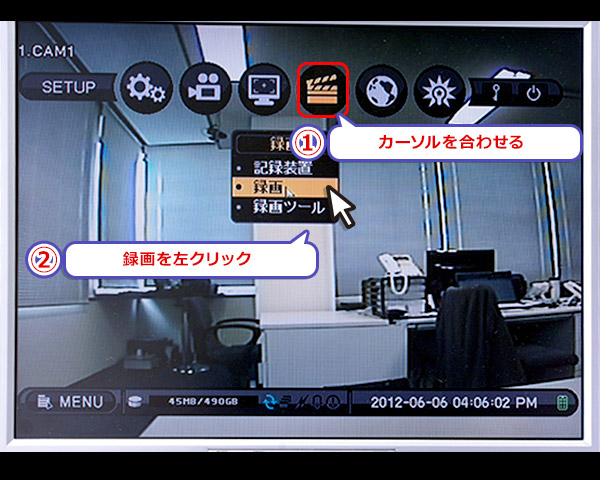
6.【スケジュール】を左クリックします。

7.スケジュールを適用する曜日・時間・録画モード・カメラを選択していきます。

<曜日の設定方法>
スケジュール録画を適用したい曜日を左クリックします。

<録画時間の設定方法>
設定したい項目を左クリックし、△▽で数字を増減します。

<録画モードの選択方法>
設定したい項目を左クリックし、ご希望の録画方法を選択してください。

録画しない:指定した時間中録画しません。
連続録画:指定した時間中、録画をし続けます。
イベント録画:指定した期間中、動きがあった場合のみ録画します。※他の項目の設定も必要です。
ノーマル・イベント録画:指定した時間中、録画をし続け、尚且つ動きがあった場合に時間の履歴も残ります。
<適用カメラ選択方法>
設定したいカメラにチェックを入れ、【OK】ボタンを左クリックします。
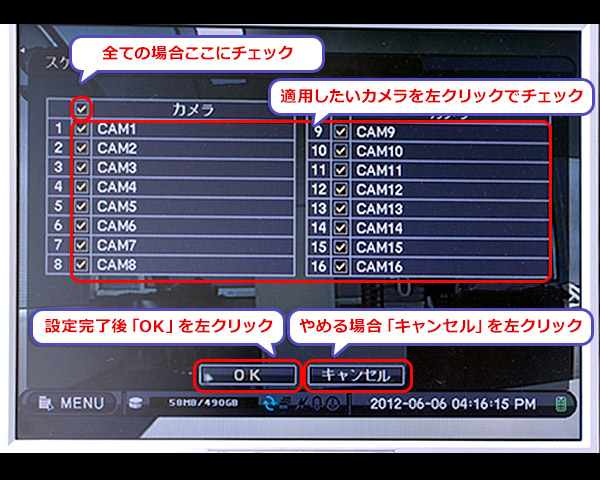
8.全ての設定が完了したら、下の【OK】ボタンを左クリックします。
やめたい場合は【キャンセル】ボタンを左クリックします。
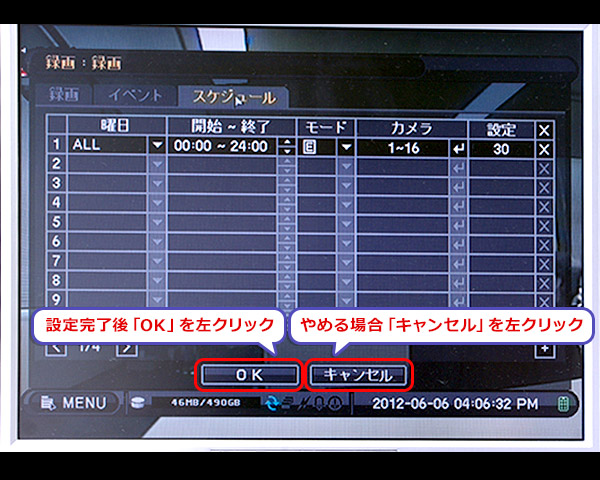
■対象型番
RD-4504,RD-4505RD-4506,RD-4508,RD-4509,RD-4510,RD-4511,RD-4516,RD-4517,RD-4518,RD-4519
■検索キーワード
スケジュール録画